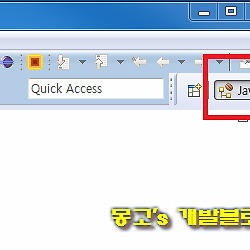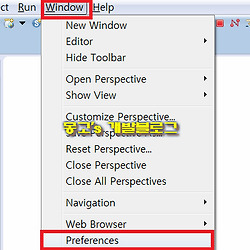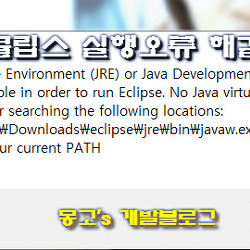자바+톰캣+이클립스 다운로드 및 설치 한방에 끝내기
웹개발 입문하시는 분들을 위한 JSP 웹서버를 한방에 설치하는 방법을 알려드리고자 합니다.
얼마 전, 지인이 집에서 개발환경을 구축을 해놨지만, 실행이 되지 않는다고 해서 잠깐 봐준적이 있었는데, 문제가 되었던 부분은 JRE설치만 되있고 JDK 설치가 되지 않아서였던 것으로 기억하고 있습니다.
그래서 집에서도 실무에서도 손쉽게 환경을 세팅하여 바로 개발이 진행할 수 있게 구동을 시켜보도록 하겠습니다.
설치할 파일들에 대한 버전은 아래와 같습니다. ▼
JAVA 1.7 / Tomcat 7 / 이클립스 루나(4.4.2)
JAVA 1.8 / Tomcat 8 도 버전이 올라서 다운로드 받아도 되지만, 본인은 위 버전으로 연동을 진행하도록 하겠습니다.
※ 버전은 각자 진행하고자 하는 버전에 맞춰서 다운로드 받으시면 되겠습니다.
보통은 JDK 1.6 / Tomcat 6
JDK 1.7 / Tomcat 7
JDK 1.8 / Tomcat 8
처럼 버전을 맞추어서 연동을 해주고 있습니다.
설치파일 다운로드
파일들을 각 사이트에 가서 다운로드 받습니다.
제일먼저, JDK(Java Development Kit)를 다운로드 받도록 하겠습니다. ▼
상단 메뉴에 "Downloads" 가 존재하는데 마우스 오버를 하시면 목록이 펼쳐집니다.
Java SE(Standard Edition) 메뉴를 클릭합니다.▼
원하는 Java 버전을 확인 후 JDK 다운로드 버튼을 클릭합니다. ▼
※ "Java SE 버전" 형식으로 적혀있는 타이틀의 JDK를 다운로드 받아야 합니다.
OS별로 다운로드 링크가 존재합니다.
약관 동의에 라디오버튼을 선택한 다음, 자신의 OS 및 비트에 맞추어 다운로드 받습니다. ▼
만일, 원하는 버전을 찾고싶으시다면 동의하기 직전 페이지인 JDK DOWNLOAD 버튼이 존재하는 페이지로부터 스크롤을 맨하단 끝까지 내리시면 "Previous Releases - Java Archive" 메뉴가 있습니다. 클릭해서 들어가시면 아래와 같이 Java SE가 버전별로 나열되어있으니 원하는 JDK 를 다운로드 받으시면 되겠습니다.
대신, 이전버전 다운로드는 오라클 계정으로 로그인 후 가능합니다.
가입하지 않으신 분들은 회원가입 후, 다운로드 받으세요.▼
두번째로, 톰캣을 다운로드 받아보겠습니다.
위 사이트로 이동하여 Download 대메뉴의 하위메뉴 중, 원하는 톰캣버전에 해당하는 메뉴를 클릭합니다. ▼
설치파일을 다운로드 받아도 무관하나, 본인은 zip 파일을 이용합니다. ▼
마지막으로 이클립스 다운로드를 받습니다.
우측상단에 DOWNLOAD 버튼을 클릭합니다. ▼
화면이 종종바뀌므로 다운로드 버튼을 꼭 찾아서 이동하시면 나오게 되니, 변경되었다고 걱정하지 마세요.
대표적으로 JAVA 관련 IDE는 하단 3개의 툴입니다. ▼
Eclipse IDE for Java Developers - JAVA 개발관련 통합툴입니다.
Eclipse IDE for Java EE Developers - JAVA/JSP 개발관련 통합툴입니다.
Spring Tool Suite - STS 라고 하며, Spring 관련 프레임워크를 손쉽게 제작가능합니다.
"Eclipse IDE for Java EE Developers" + Spring이라고 생각하세요.
저는 "Eclipse IDE for Java EE Developers" 를 다운로드 받도록 하겠습니다.
§ STS를 다운로드 받아도 동일합니다.
역시 자신의 OS 및 비트에 맞추어 다운로드 받습니다. ▼
다운받은 파일들 설치하기
다운로드 받은 파일들은 아래와 같습니다. ▼
제일먼저 JDK 파일을 실행합니다. ▼
JDK는 기본적으로 설정되어있는 경로에 설치를 합니다.
JDK설치가 끝나면 이어서 JRE 설치도 진행이 되는데 이부분 역시 그냥 Next 를 눌러서 진행합니다.
최종적으로 설치가 완료되면 아래와 같은 화면이 뜹니다. Close 버튼을 눌러 설치를 완료합니다. ▼
정상적으로 설치되었는지, CMD창을 띄워서 자바버전을 확인해보겠습니다 .
CMD 프로그램은 "시작 -> 모든프로그램 -> 보조프로그램 -> 명령 프롬프트" 을 실행시키면 되겠습니다.▼
실행 명령어 : java -version
이어서 톰캣 설치과정입니다.
톰캣은 별도의 설치가 필요없이, 압축 해제를 해준다음, 관리하기 편한(?) 디렉토리로 이동시킵니다.
※ 저의 경우 "D:\tomcat7\" 경로내에 압축해제한 디렉토리 및 파일들을 이동시켰습니다. ▼
마지막으로, 이클립스 압축 해제 후, elipse 파일을 실행합니다. ▼
아래와 같이 로고가 뜬 후, 워크스페이스 지정을 하는 화면이 나오면 정상적으로 모든 설치가 완료 된 것입니다. ▼
원하는 위치의 디렉토리로 프로젝트 공간을 지정해주신 다음, OK 버튼을 클릭합니다.
만약, "Use this as the default and do not ask again" 체크박스를 체크하고 OK를 누르면, 워스크페이스 지정하는 설정 창 출력없이 즉시, 프로젝트 디렉토리를 띄울 것입니다.
지금까지 자바/톰캣/이클립스 파일다운로드 후, 설치를 하고 최종적으로 이클립스를 띄워봤습니다.
다음에는 각종 파일들과 워크스페이스 인코딩을 설정하고 테스트로 JSP 페이지를 띄워보도록 하겠습니다.