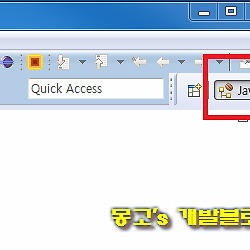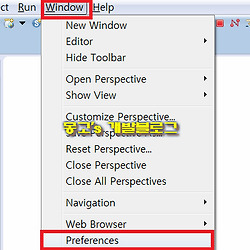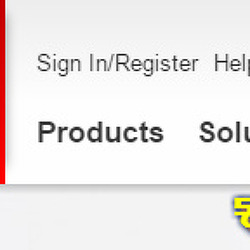이클립스 실행이 되지 않을 경우, 환경변수를 등록해주도록 하자
어제까지만 해도 이클립스가 정상적으로 실행이 잘 되다가 갑자기 아래와 같은 오류메시지가 출력됨녀서 실행이 되지 않습니다. ▼
A Java Runtime Environment (JRE) or Java Development Kit (JDK) must be available in order to run Eclipse. No Java virtual machine was found after searching the following locations :
C:\xxxxxx\jre\bin\javaw.exe
javaw.exe in your current PATH
에러를 보아하니, JDK 인식이 되지 않는 것 같습니다.
CMD 창을 띄워서 자바 버전을 확인해보도록 하겠습니다.▼
java 명령어를 인식하지 못하는군요.
그럼 환경변수에 자바경로를 추가해주도록 하겠습니다.
지금부터 시스템변수에 경로값을 등록해보도록 하겠습니다.
① 시작 -> 컴퓨터(내 컴퓨터)에 마우스 우클릭 ▼
② 속성메뉴 클릭 ▼
③ 좌측상단 "고급 시스템 설정" 메뉴 클릭
④ 고급 탭 선택 후, 하단 "환경 변수(N)..." 버튼 클릭
⑤ 아래와 같이 여러가지 시스템 변수들이 나오는데, "Path" 변수를 클릭 후, 편집버튼 클릭 ▼
⑥ 아래와 같이 변수 값에 여러가지 디렉토리들이 등록되어있습니다.
기본적으로 JAVA 설치 시, Path 변수에 등록이 되어서 사용이 가능하지만, 갑자기 시스템 오류가 나거나 혹은 자동으로 등록이 되지 않을 수도 있습니다. ▼
⑦ 새로운 Windows 탐색기를 띄워서 JAVA가 설치되어있는 경로의 "bin" 디렉토리까지 이동을 합니다.
저는 기본경로로 설치를 하였으므로,
C:\Program Files\jdk1.7.0_79\bin
디렉토리까지 이동을하여서 전체 경로를 복사했습니다. ▼
⑧ ⑥에 띄웠던 Path 변수의 변수값 맨끝에 이어서 세미콜론을 추가하여 복사한 JAVA 경로를 붙여넣기 해줍니다. ▼
Example(각자의 JAVA 설치경로에 맞게 지정해주세요)
;C:\Program Files\jdk1.7.0_79\bin
등록을 하고 확인버튼들을 눌러서 띄워져 있는 창들을 닫아줍니다.
※ 취소버튼을 누르면 적용이 되지 않으므로, 확인버튼을 꼭 눌러주세요.
⑨ 시스템변수에 등록되었는지 명령 프롬프트를 띄워서 다시 자바버전을 확인하는 명령어를 쳐봤습니다.
실행결과, 정상적으로 자바버전이 출력되었습니다. ▼
⑩ 오류메시지를 띄웠던, 이클립스를 다시 실행해보도록 하겠습니다. ▼
오류메시지가 더이상 안나오고 제대로 이클립스 실행이 되는 것을 확인하였습니다.
이클립스가 대부분 실행이 되지 않는 이유는 보통 JDK가 시스템변수에 등록이 되지 않은 것이 대부분입니다. 입문자분들께서는 해당 설정을 기억하도록 하세요.