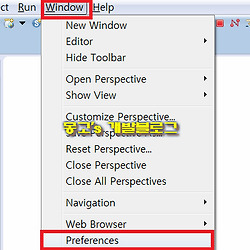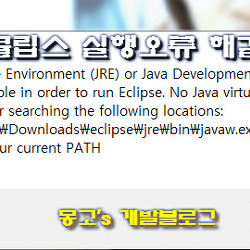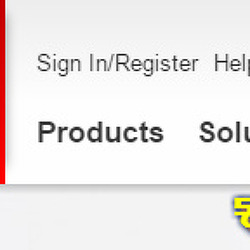이클립스 실행하여 톰캣등록 후, JSP 화면 띄워보기
요즘 프로젝트 진행을 하여 정신없이 개발만하다보니, 오랫만에 포스팅이네요.
![]()
![]()
![]()
![]()
![]()
![]()
![]()
![]()
이번 포스팅을 마지막으로 JSP 페이지 출력하는 방법에 대해서 마무리를 하도록 하겠습니다.
Perspective 모드를 Java EE 로!!
이클립스 실행 후, Perspective가 "Java EE" 인지 확인을 하도록 합니다.
화면 우측상단에 보시면 어떤 버전인지 확인이 됩니다.
(아마 Default Java EE 로 되어있겠지만, 한번 더 확인해주도록 합니다. ▼
해당 모드가 아니라면, Java EE 로 변경을 해주도록 합니다.
변경은 좌측 아이콘을 클릭하면 모드를 선택 할 수 있는 팝업이 뜨는데, 팝업에서 Java EE 를 선택합니다. ▼
이클립스에 WAS(Tomcat) 등록
이제는 미리 다운로드 받아놓은 톰캣을 등록시켜주어야 합니다.
보통 이클립스 화면에서 Servers 라는 탭이 존재할 것입니다. ▼
Servers탭이 존재하지 않아요~
Servers 탭바가 존재하지 않을 경우, Show view 메뉴에서 서버탭을 등록시켜주어야 합니다. ▼
① Window ▶ Show View ▶ Other 메뉴선택
② 검색창에 "servers" 검색 또는 Server ▶ Servers 선택 후, "OK"
본격적인 톰캣 등록하기
Servers 탭까지 존재한다면, 톰캣을 등록해보도록 하겠습니다.
최초에는 아래와 같은 메시지가 출력 될 것입니다. ▼
No servers are available. Click this link to create & new server...
해당 링크를 클릭합니다. ▼
그러면 서버를 선택하는 팝업이 출력됩니다. ▼
우리는 톰캣을 등록 할 것입니다.
트리메뉴에서 Apache ▶ 자신이 다운로드받은 톰캣버전을 선택 후, Next 버튼을 누릅니다.▼
이어서, 연결하고자 하는 톰캣의 폴더를 지정 해줍니다.
"Tomcat installation directory" 우측에 Browse 버튼을 클릭하여 자신의 톰캣 경로를 선택을 후, Finish를 누르면 끝!!▼
아래와 같이 톰캣이 Servers 탭에 등록이 되었을 겁니다. ▼
Project Explorer 탭에 Servers도 동시에 추가되었습니다.
※ Navigator 탭도 동일합니다.▼
마지막으로 프로젝트를 생성 후, 톰캣에 생성한 프로젝트를 추가하여 실행을 해보도록 하겠습니다.
Project Explorer 탭이나 Navigator 탭내에서 아래와 같은 순서를 진행합니다. ▼
마우스 우클릭 ▶ New ▶ Dynamic Web Project
진행을 했다면, 아래와 같이 팝업이 출력되는데, Project name 입력칸에 아무명칭을 작성 후, Finish 버튼을 클릭합니다.
Target runtime의 경우, 웹서버을 선택하는 부분인대, 우리는 미리 등록을 해주었으므로 별도로 작업하실 내용이 없습니다. ▼
각 탭별, 프로젝트 구조는 아래와 같습니다.
본인은, Navigator 탭으로 진행하겠습니다. ▼
① 생성된 프로젝트내에 있는 WebContent 폴더 선택
② 마우스 우클릭 ▶ New ▶ Other 선택
③ type filter text 입력란에 jsp 검색
④ Web 폴더에 JSP File이 검색되었으면 선택 후, Next
⑤ 파일명 지정 후, Finish 버튼으로 마무리
진행하였다면, 아래와 같이 JSP 파일이 생성 되면서 자동으로 JSP파일에 대한 기본 틀이 나타납니다.▼
한번, body 태그내에 아무 글이나 입력을 합니다. ▼
프로젝트를 톰캣에 등록 하고, 실제로 구동해보기
입력한 페이지를 톰캣에 등록합니다. ▼
① Servers 탭에 등록된 톰캣선택
② 마우스 우클릭 후, Add and Remove 선택
③ 톰캣에 등록하고자 하는 프로젝트 선택 후, Add버튼 클릭 후, Finish ▼
톰캣아이콘 좌측 조그마한 화살표 눌러주면 프로젝트가 등록된 것을 확인할 수 있습니다. ▼
서버를 실행 후, 브라우저 출력시켜보도록 하겠습니다.
서버탭 우측에 재생버튼이 존재하는데 클릭합니다. 그러면 Console 탭에서 로그가 올라올 것입니다.▼
브라우저를 실행 후, 다음과 같이 주소를 입력해봅니다. ▼
http://localhost:8080/프로젝트명/실행할 파일
예) http://localhost:8080/test_proejct/sample.jsp
프로젝트명이 test_project 인대, 모르고 오타가 생겼네요..
실행결과 입니다. ▼
화면 출력결과까지 확인해보았습니다.
입문자분들을 위해서 지금까지 이클립스와 톰캣, 그리고 자바에 대한 연동에 대한 팁을 포스팅했습니다.
2015/06/25 - [Tip] - 자바+톰캣+이클립스 다운로드 및 설치 한방에 끝내기